PDFのスタンプ機能を使った電子ハンコ
はじめに
昨今のDX化やコロナ渦のリモートワークの影響で一時期電子ハンコが流行り始めました。自分の勤めている会社でも、電子ハンコ?やハンコ無しの書類が増えていくのですが、そもそも電子ハンコ自体のデータがないので全く電子化が進んでいきません。
そこで、自分なりに電子ハンコを作成する方法を調べてみた物をまとめてみます。
電子ハンコを作ろう
まず、電子ハンコを作るための環境ですが、ExcelとAdode Acrobat Reader(無料)を使用します。
一般的なソフトなのでみなさんもお持ちかと思います。持っていない方は上のリンクからダウンロードしてください(無料です)
Excel編
まずは、Excelで元になるハンコデータを作成していきます。
まっさらなシート状にハンコの元になる文字を記入していきます。基本は縦書きになるのでセルの書式設定から縦文字にしましょう。
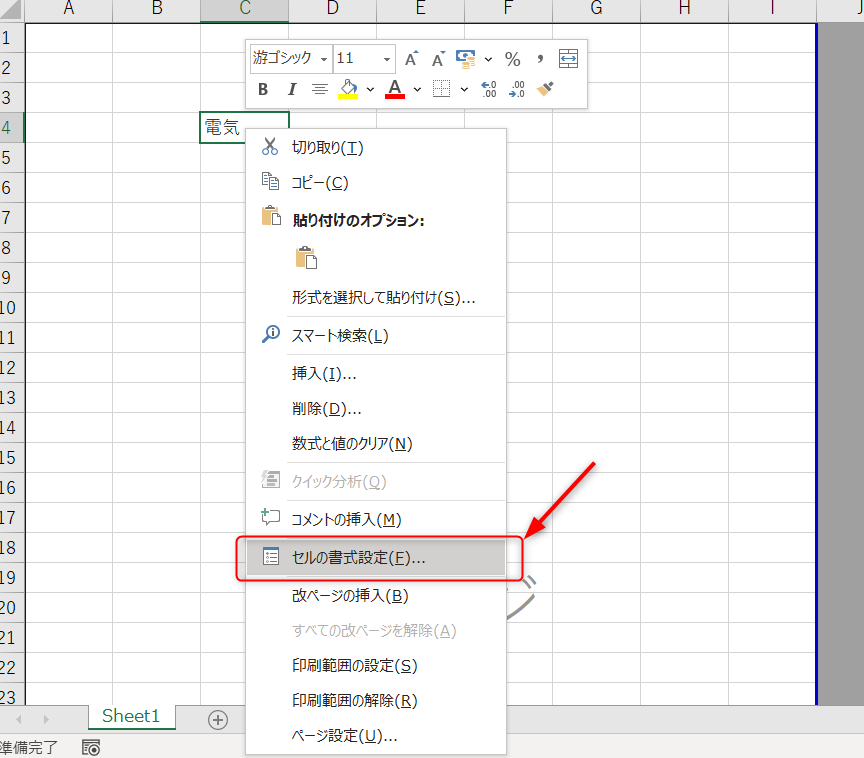
- セルの書式設定を選択
- 配置を選択
- 赤枠内の文字列をクリックする。
するとセルに記入されていた文字が立て書きに変化します。
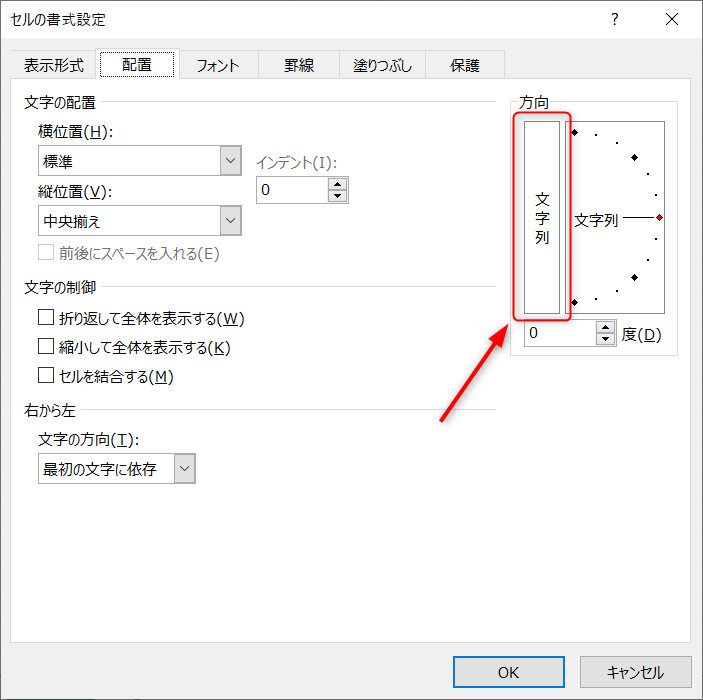
次に、文字の色を赤色に代えます。
- 上部のリボン内からホームを選択します。
- 次にフォントの色を選択します。
もし、赤色以外を作りたい場合も同様に任意の色を選択しましょう。
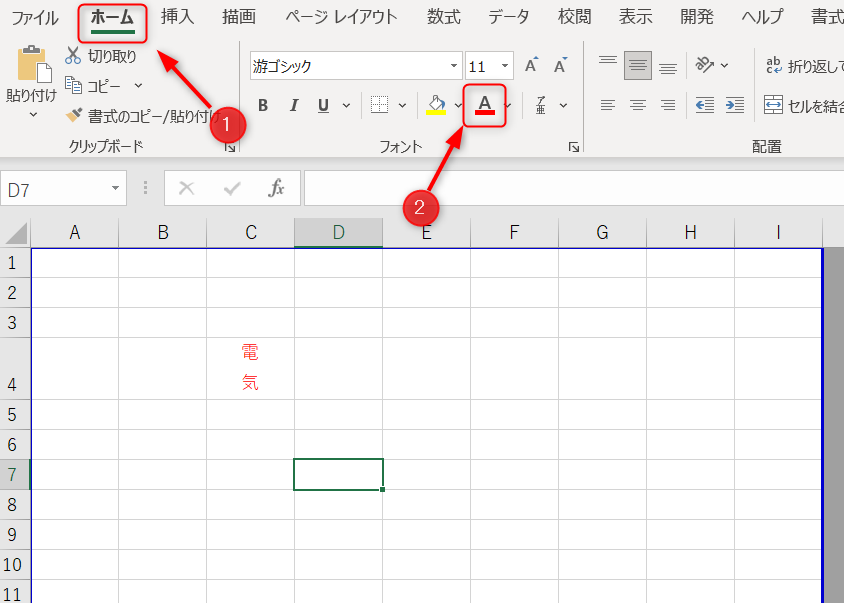
文字はこれで完成です。
次にハンコの枠となる図形を挿入します。
- 上部リボン内から挿入を選択します。
- 次に図形を選択します。
- 複数の図形から任意の図形を指定します。(ハンコなので○を選択)
丸図形を挿入時にshiftを押しながら大きさを変えると真円になります。

丸図形を挿入後に丸の色や塗りつぶしの設定を行います。
- 丸図形の上で右クリックします。
- 次に図形の書式設定を選択します。
- 図形の書式設定内の塗りつぶしなしを選択
- 図形の書式設定内の線色を選択
- 線の太さを調整します。(2ptくらいが丁度いいと思います)
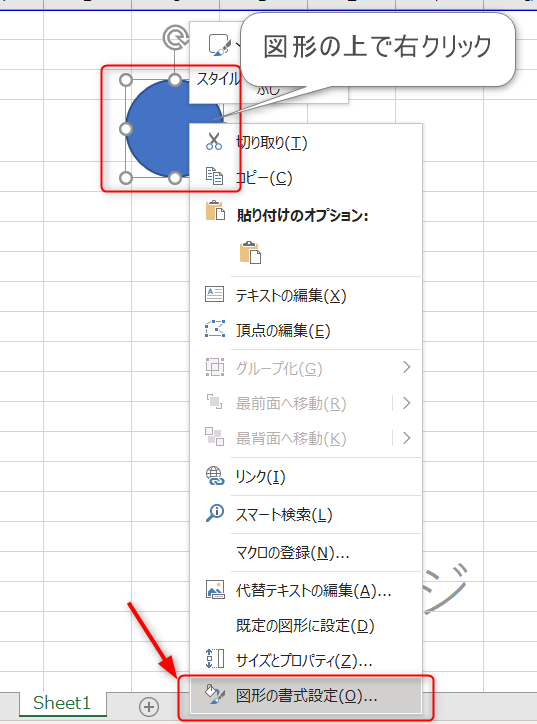
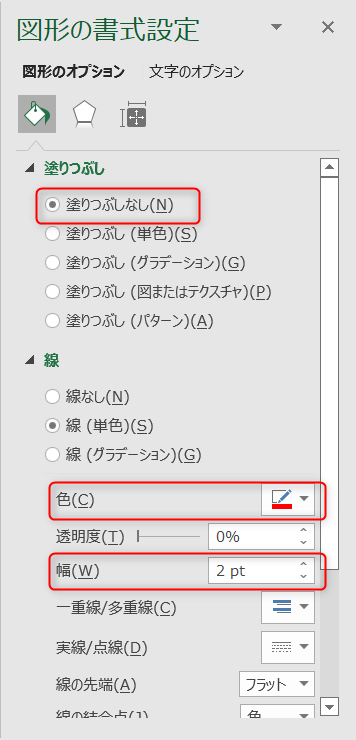
これでハンコの元データは完成です。
同じようなハンコばかりでは物足りない人はセルの書式設定よりフォントを変更したり楕円のハンコを作成してみてもいいでしょう。
太文字の方がハンコっぽく感じますね。

さいごに、Excelで作成したハンコのシートをPDFに変換します。マイクロソフトが入っている方はMicrosoftPDFで印刷しましょう。
そのほかの方は名前を付けて保存時に拡張子をPDFに選択して保存することもできます。
PDF編
それでは、ExcelからPDFに変換したハンコデータをPDFで使用できるようにしていきます。
- Adode Acrobat Readerでハンコ書類データを開きます。
- 上部ツールを選択する。
- ツール内のスタンプを選択する。
- スタンプパレットを選択する。
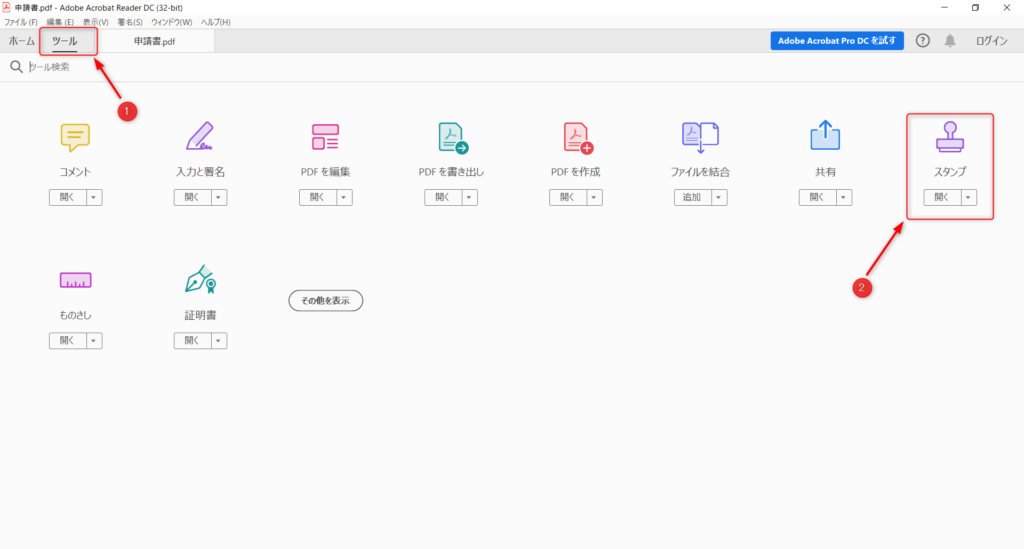
- スタンプパレットを選択する。
- 取り込みを選択する。
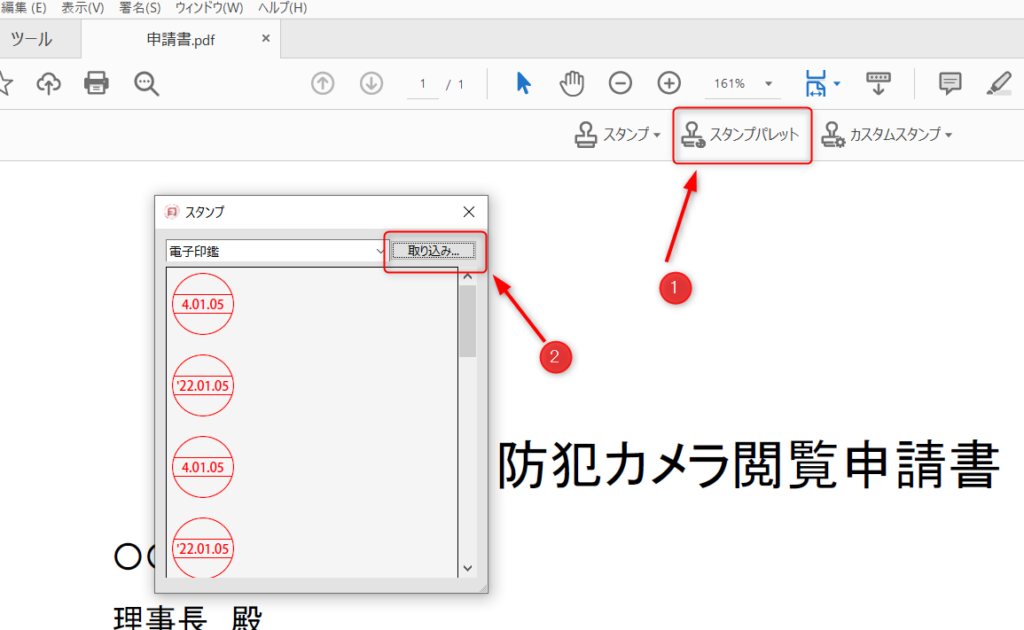
- 取り込みを選択後に参照を選択する。
- Excelから変換したPDFのハンコデーターを選択する。
- サンプル内に作成したハンコデータが反映されたのを確認してOKをクリックする。
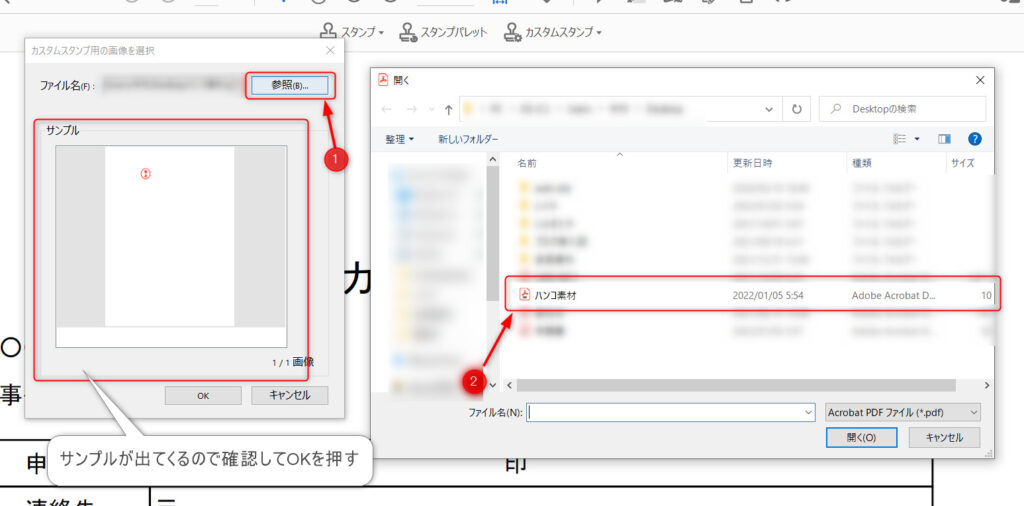
あとは任意の分類名とハンコ名を記入して終わりです。
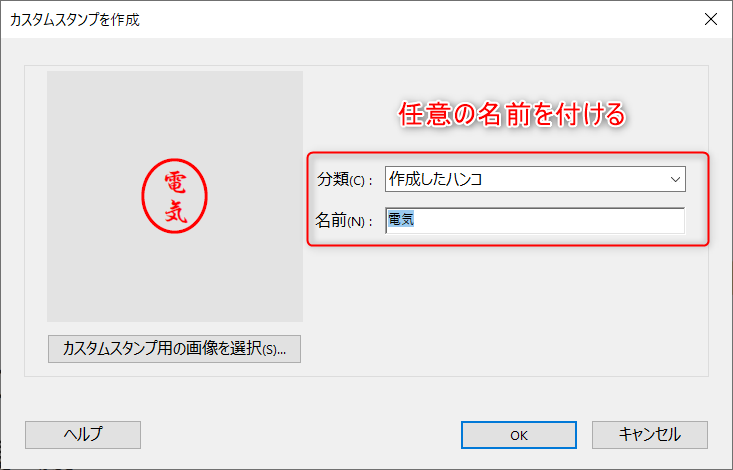
作成したハンコを押す時はスタンプから先ほど記入した任意の分類名を選択し、作成したハンコが一覧で表示されますので押したいハンコを選択するとPDFの好きな場所に押印することができます。
ハンコの大きさも自由に変更できます。

押してみるとこんな感じ!!
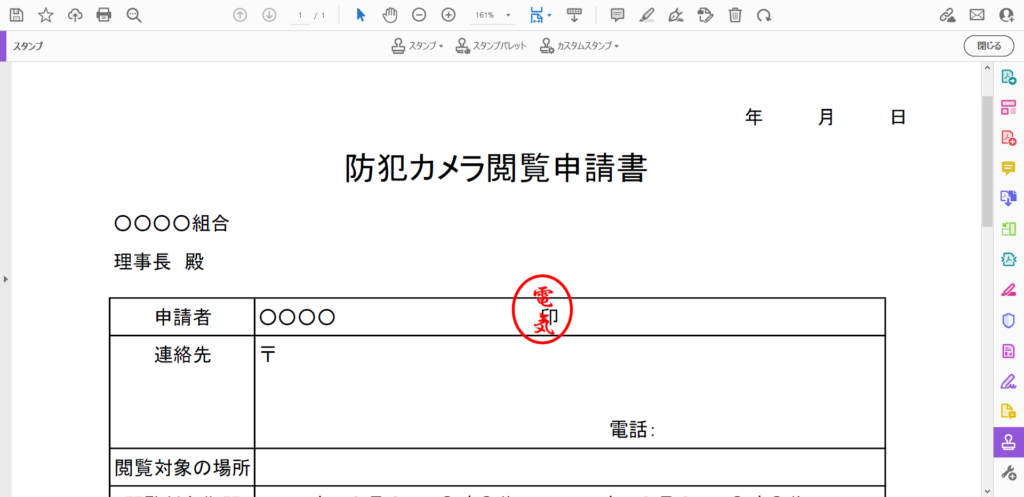
さいごに
最近では諸官庁の書類も脱ハンコムードになってきたので、電子ハンコでも書類が通ったりします。
そのお陰でメールのみでの書類のやり取りが可能になり、今までの書類を印刷して便箋に入れて郵送しての手間や押印までの時間が少なくなったおかげで業務改善にもなりました。
あなたも一度、電子ハンコを作成して利用してみてはいかがでしょうか?
ご意見・ご感想はコメントよりお願いします。
バイバイまたねー✋
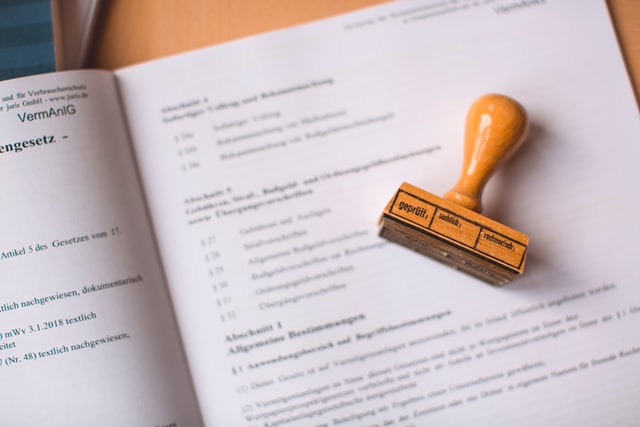


コメント